Melakukan Editing dan Formating Sederhana
A. Mengatur Format Halaman
Agar penampilan dokumen kita lebih bagus kita lakukan juga
pengaturan pada batas (margin), ukuran kertas juga orientasi yang kita
butuhkan. Untuk mengaksesnya klik pada Menu > Page Layout > Page
Setup hingga muncul jendela dialog seperti di bawah ini.
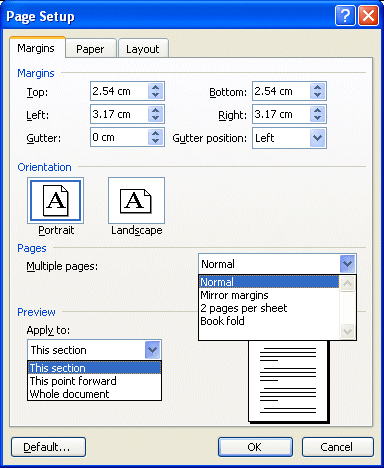
Gambar Page Setup
Pada tab Margin terdapat form-form pengaturan batas kanan, kiri, atas
dan bawah. Sedangkan Orientation digunakan untuk memilih tampilan
memanjang atau melebar. Tab Paper digunakan untuk memilih ukuran
kertas, yang akan tersedia secara lengkap apabila perifer printer sudah
terinstal.
B. Pembuatan Header, Footer, Page Numbering
Header adalah tulisan atau gambar yang terletak pada bagian atas
halaman yang akan terus muncul sebanyak jumlah halaman yang kita
buat. Contoh yang sering kita temui adalah kop surat. Sedangkan footer
adalah header yang terletak di bagian bawah halaman. Langkah
membuat header :
1) Klik Menu Insert
2) Klik Header atau Footer

Gambar Membuat Header
3) Kita tinggal pilih sesuai selerakita, ada alphabet annual, atau Tiles
4) Untuk footer kita tinggal menggeser ke bagian bawah halaman.
Gambar Membuat Footer
5) Pada Page number: Klik Insert > Klik Page number, disini ada Top Of
page jika penomoran halaman ada di atas, Bottom of page jika
penomoran halaman ada di bawah.

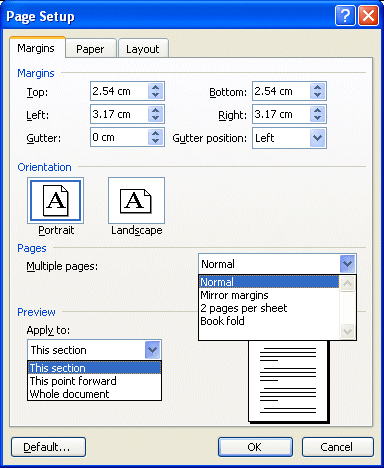
.png)